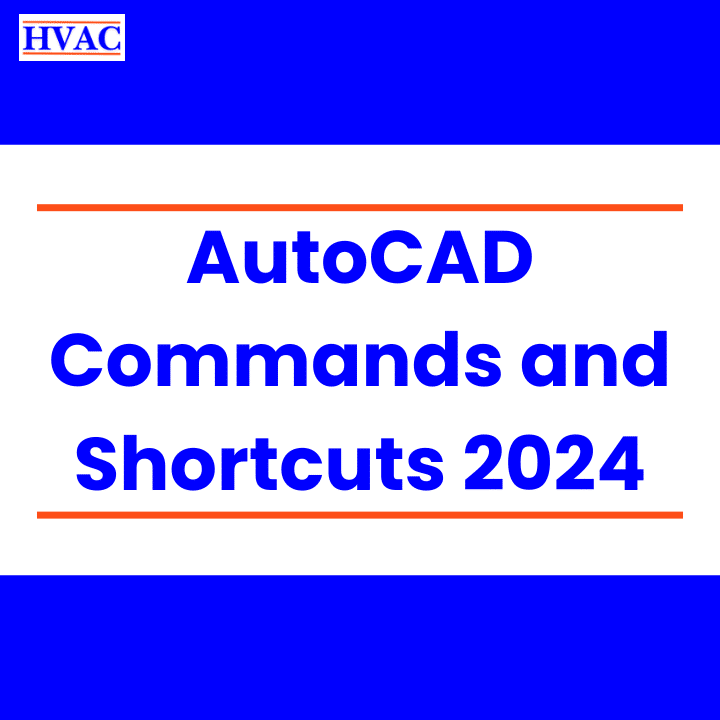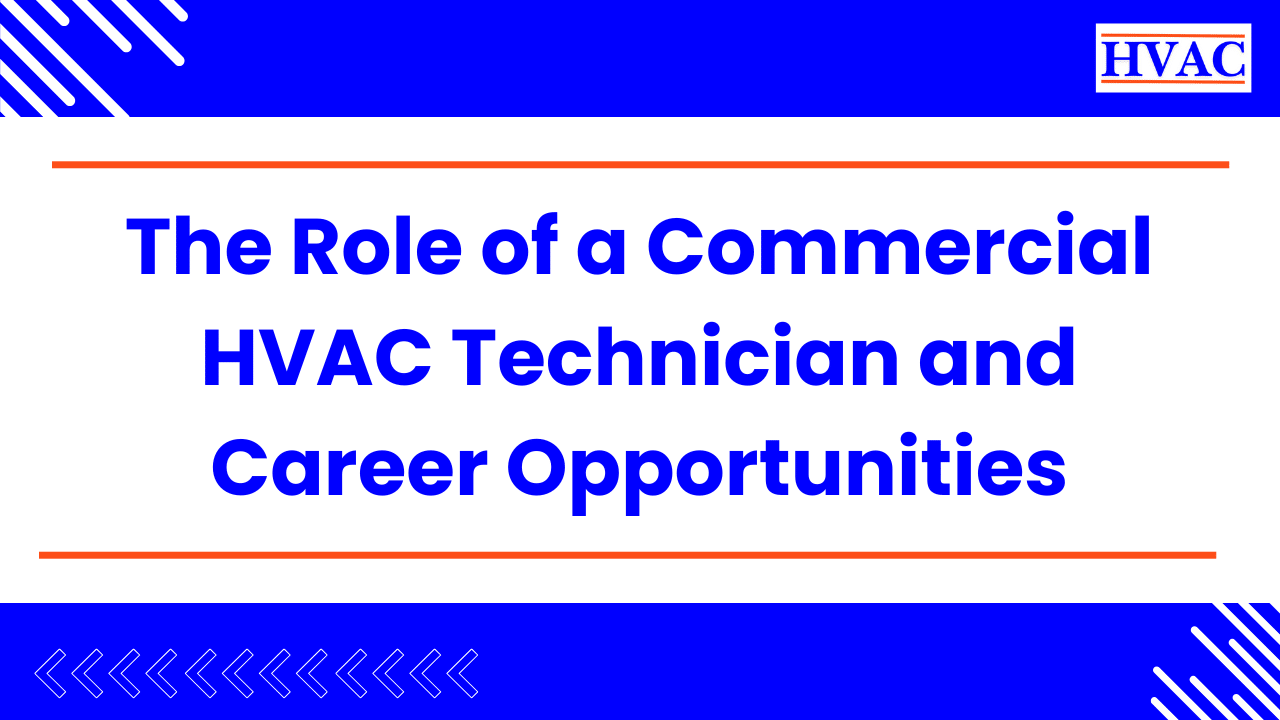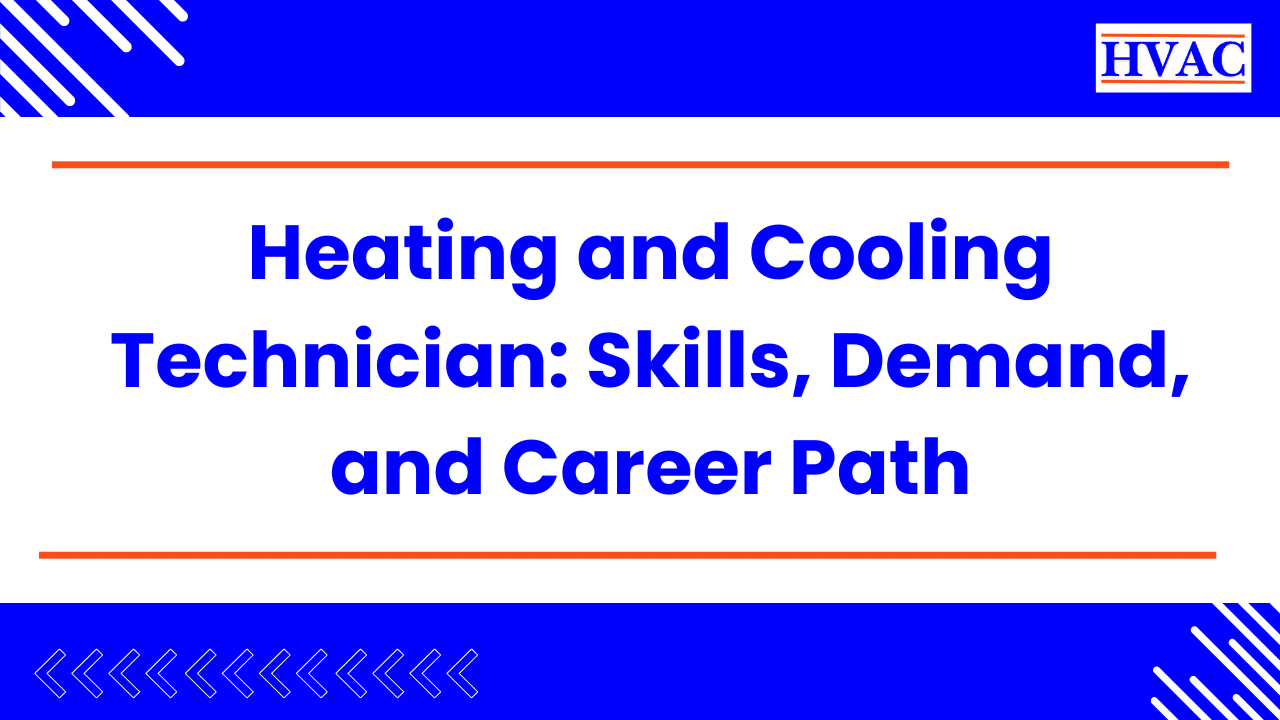AutoCAD is one of the most powerful tools for engineers, architects, and designers. To unlock its full potential, understanding its commands is crucial. In this article, we’ll explore AutoCAD all commands, their uses, and how to implement them effectively. Whether you’re a beginner or an advanced user, this guide covers everything you need, including a downloadable AutoCAD Commands PDF, examples, tips, and FAQs.
Download AutoCAD Shortcuts & Commands PDF
Download free AutoCAD Shortcuts & Commands PDF that includes all the commands listed here, categorized for easy reference.
Table of Contents
- Introduction to AutoCAD Commands
- AutoCAD Basics Commands
- Detailed AutoCAD Commands List and Their Uses
- AutoCAD Commands with Examples
- Pro Tips and Hacks for AutoCAD Users
- FAQs about AutoCAD Commands
- Free Download: AutoCAD Commands PDF
- Conclusion
1. Introduction to AutoCAD Commands
AutoCAD commands are shortcuts that let you perform tasks quickly and efficiently. Mastering these commands will significantly boost your productivity. Whether it’s drawing, editing, or managing files, AutoCAD commands streamline the process.
2. AutoCAD Basics Commands
If you’re a beginner, these foundational commands will help you start confidently:
| Command | Function |
|---|---|
| LINE | Draws a straight line. |
| CIRCLE | Draws a circle. |
| RECTANGLE | Creates a rectangle. |
| MOVE | Moves selected objects. |
| COPY | Copies objects. |
| ERASE | Deletes selected objects. |

Image : An image of the AutoCAD interface.
3. Detailed AutoCAD Commands List and Their Uses
Here’s a comprehensive list of AutoCAD commands categorized for easier understanding:
Drawing Commands
- PLINE: Draws a polyline.
- ARC: Creates an arc.
- ELLIPSE: Draws an ellipse.
Editing Commands
- TRIM: Trims objects to meet the edges of other objects.
- EXTEND: Extends objects to meet edges.
- MIRROR: Creates a mirrored copy of objects.
Annotation Commands
- TEXT: Adds text to drawings.
- DIM: Adds dimensions.
- MTEXT: Creates multiline text.
4. AutoCAD Commands with Examples
Understanding commands is easier with practical examples:
Example 1: Drawing a Door with LINE and ARC
- Use LINE to draw the door frame.
- Use ARC to represent the door swing.
Example 2: Editing a Drawing with TRIM
- Draw intersecting lines.
- Use TRIM to cut unwanted sections.
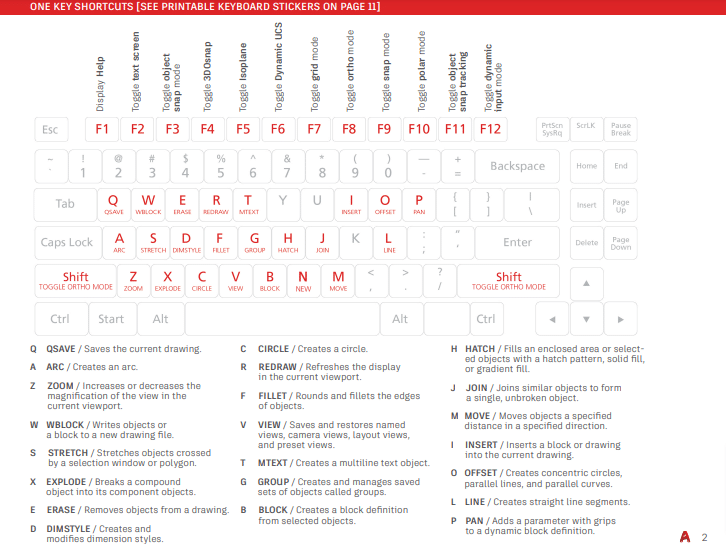
5. Pro Tips and Hacks for AutoCAD Users
Boost your efficiency with these insider tips:
- Command Aliases: Customize aliases to shorten commands (e.g., type “L” instead of “LINE”).
- Layer Management: Assign objects to layers for better organization.
- Dynamic Input: Enable this feature to enter commands directly at the cursor.
- Object Snap (OSNAP): Use OSNAP for precise placement and alignment.
6. FAQs about AutoCAD Commands
Q: How can I customize AutoCAD commands?
Ans : Use the CUI (Customize User Interface) editor to modify or create commands.
Q: What is the difference between LINE and PLINE?
Ans : LINE creates separate segments, while PLINE creates connected segments that act as a single object.
Q: How do I access the AutoCAD command history?
Ans : Press F2 to open the command history window.
Q: What are the basic commands of AutoCAD?
Ans : Basic commands include LINE, CIRCLE, RECTANGLE, MOVE, COPY, and ERASE. These are foundational for creating and modifying drawings.
Q: What are the 12 function keys in AutoCAD?
Ans : The 12 function keys in AutoCAD have various uses:
- F1: Opens Help.
- F2: Displays the command history.
- F3: Toggles Object Snap (OSNAP).
- F4: Toggles 3D Object Snap.
- F5: Toggles Isoplane.
- F6: Toggles Dynamic UCS.
- F7: Toggles the grid display.
- F8: Toggles Ortho mode.
- F9: Toggles Snap mode.
- F10: Toggles Polar Tracking.
- F11: Toggles Object Snap Tracking.
- F12: Toggles Dynamic Input.
Q: What is the CAD command?
Ans : CAD commands are instructions entered into AutoCAD to perform specific actions, such as drawing, editing, or managing objects.
Q: What is the list command in AutoCAD?
Ans : The LIST command provides detailed information about selected objects, such as dimensions, layer properties, and coordinates.
Q: What is basic AutoCAD?
Ans : Basic AutoCAD refers to fundamental features like creating 2D drawings, using layers, and applying basic editing tools.
Q: How to convert 2D to 3D in AutoCAD?
Ans : Use the 3D modeling workspace and commands like EXTRUDE, REVOLVE, and PRESSPULL to convert 2D sketches into 3D models.
Q: What is F7 in AutoCAD?
Ans : F7 toggles the display of the grid, which helps in aligning and positioning objects.
Q: What is the full form of AutoCAD?
Ans : AutoCAD stands for “Automatic Computer-Aided Design.”
Q: What is DC in AutoCAD?
Ans : DC refers to the Design Center, which allows users to access and reuse content like blocks, layers, and layouts from other drawings.
Q: How to join lines in AutoCAD?
Ans : Use the JOIN command to merge two or more lines, arcs, or polylines into a single object.
Q: What is the TT command in AutoCAD?
Ans : TT stands for TEXTEDIT, which allows users to modify existing text objects.
Q: What are the 5 commands in AutoCAD?
Ans : Five essential commands are LINE, TRIM, EXTEND, MOVE, and COPY.
Q: What is OSNAP in AutoCAD?
Ans : OSNAP (Object Snap) is a tool that ensures precision by snapping to specific points like endpoints, midpoints, and intersections.
Q: How to do AutoCAD?
Ans : Start by learning the interface, practicing basic commands, and exploring tutorials. Gradually progress to advanced features and tools for 3D modeling and customization.
Q: How can I customize AutoCAD commands?
Ans : Use the CUI (Customize User Interface) editor to modify or create commands.
Q: What is the difference between LINE and PLINE?
Ans : LINE creates separate segments, while PLINE creates connected segments that act as a single object.
Q: How do I access the AutoCAD command history?
Ans : Press F2 to open the command history window.
Download AutoCAD Shortcuts & Commands PDF
Download free AutoCAD Shortcuts & Commands PDF that includes all the commands listed here, categorized for easy reference.
8. Conclusion
Mastering AutoCAD commands is essential for anyone serious about using this software effectively. By practicing these commands, leveraging tips and hacks, and utilizing the free PDF, you’ll be well-equipped to handle any design challenge.
By implementing this guide, you’ll transform your AutoCAD skills from basic to pro level. Don’t forget to bookmark this page and share it with fellow AutoCAD enthusiasts!